Gigaset E630HX: Tastenbelegung
Gigaset E630: Konfiguration
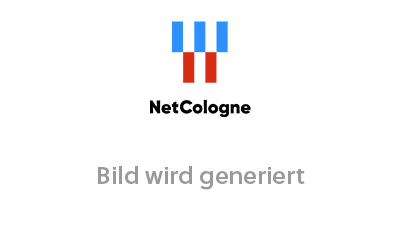
Im ersten Schritt müssen Sie Ihr Gigaset als Ziel im Cloud PBX Konto anlegen.
Um das Gigaset E630 zu konfigurieren, müssen Sie auf die Web-Oberfläche der DECT-Basisstation zugreifen. Dazu müssen Sie die IP-Adresse des Geräts in die Adresszeile des Browsers eingeben.
IP-Adresse
Drücken Sie die "Paging"-Taste der angeschlossenen Basisstation (weißer Knopf in der Mitte der Station). Die IP-Adresse wird am Handteil angezeigt. Rufen Sie alternativ gigaset-config.com mit Ihrem Webbrowser auf. Alle Gigaset-Geräte im Netzwerk werden angezeigt und können darüber aufgerufen werden.
Hinweis
Beachten Sie, dass sich Ihre Basisstation auf dem neuesten Firmwarestand befindet. Dies ist deshalb wichtig, da sonst der DNS SRV Lookup-Punkt nicht angezeigt wird. Dieser ist obligatorisch für die Konfiguration Ihres Telefons.
Sollte Ihnen der DNS SRV Lookup-Punkt nicht angezeigt werden, müsssen Sie die Firmware Ihrer Basis aktualisieren. Führen Sie erst dann die Konfiguration Ihres Telefons fort.
Gigaset E630: Automatische Vorwahl setzen
Die folgende Anleitung beschreibt, wie Sie in der Oberfläche Ihres Gigaset Telefons die Ortsvorwahlen definieren können, sodass diese bei Ortsgesprächen automatisch vor Ihre eingegebene Rufnummer gesetzt wird.
Hierzu müssen Sie bestimmte Wählregeln in der Gigaset Oberfläche einstellen.
Gigaset E630: Auf Werkseinstellungen zurücksetzen
Wenn Sie Ihr Gigaset-Endgerät auf die Werkseinstellungen zurücksetzen, dann werden dadurch sämtliche Daten auf dem Telefon unwiderruflich gelöscht. Dazu gehören Anruflisten, Telefonbucheinträge, Kontakte und Nachrichten.
Ihre Daten in der Telefonanlage von NetCologne werden dadurch nicht verändert.
Wenn Sie Ihr Gigaset E630A GO zurücksetzen möchten, drücken Sie bitte zuerst die Menü-Taste. Wählen Sie nun „Einstellungen“ und bestätigen mit der Menü-Taste. Navigieren Sie zum Punkt „System“ und drücken die Menü-Taste. Hier wählen Sie „Mobilteil-Reset“ und bestätigen die anschließende Meldung mit der rechten Display-Taste.
Ihr Telefon wird nun in den Ursprungszustand versetzt und startet sich anschließend neu.