In dieser Anleitung erfahren Sie, wie Sie Ihr Schnurlos-Telefon mit Ihrem Router verbinden. Bitte beachten Sie, dass Ihr Telefon (DECT-Handset) den DECT-Funkstandard unterstützt und Ihr Router eine eingebaute DECT-Basisstation / Telefonanlage besitzt.
Diese Anleitung bedient sich dem Beispiel eines TP-Link Archer mit aktueller Firmware. Sollten Sie einen anderen Router mit Telefonie-Funktion besitzen, so suchen Sie nach Feldern mit ähnlichen Benamungen. Zudem ist es möglich, dass Sie beim Hersteller Ihres Routers eine Anleitung zur Einrichtung von IP-Telefonie bzw. SIP-Telefonie finden.
Starten Sie zunächst den NetCologne Einrichtungsassistenten. Damit werden Sie in kürzester Zeit Schritt für Schritt durch die wichtigsten Einrichtungsschritte für die Telefonie geleitet.
Legen Sie zunächst eine Ansage an. Mit dieser Ansage wird ein Anrufbeantworter erstellt, damit Sie keine wichtigen Anrufe verpassen.
Sie können nun eine neue Ansage mit einer Ihrer Audio-Dateien von Ihrem Computer erstellen, eine bestehende Ansage auswählen oder ohne Ansage fortfahren.
Legen Sie nun Ihr Telefon an. In der NetCologne Telefonanlage werden Telefone sowie Anrufbeantworter "Ziel" genannt.
Möchten Sie zusätzlich einen Anrufbeantworter aktivieren, so klicken Sie auf das +-Zeichen. Wählen Sie die Mailbox aus und stellen Sie die Zeitspanne ein, für die Ihr Telefon klingeln soll, bis der Anrufbeantworter abhebt. In unserer Online-Hilfe finden Sie weitere Informationen zu den Einrichtungsmöglichkeiten Ihrer Rufnummer.
Halten Sie nun die SIP-Zugangsdaten bereit und tragen Sie diese wie nachfolgend beschrieben in die Oberfläche des Routers ein.
Richten Sie nun Ihr schnurloses Telefon (DECT) ein und verbinden Sie es mit der soeben konfigurierten Rufnummer.
Verknüpfen Sie nun Ihr Telefon mit der Rufnummer.
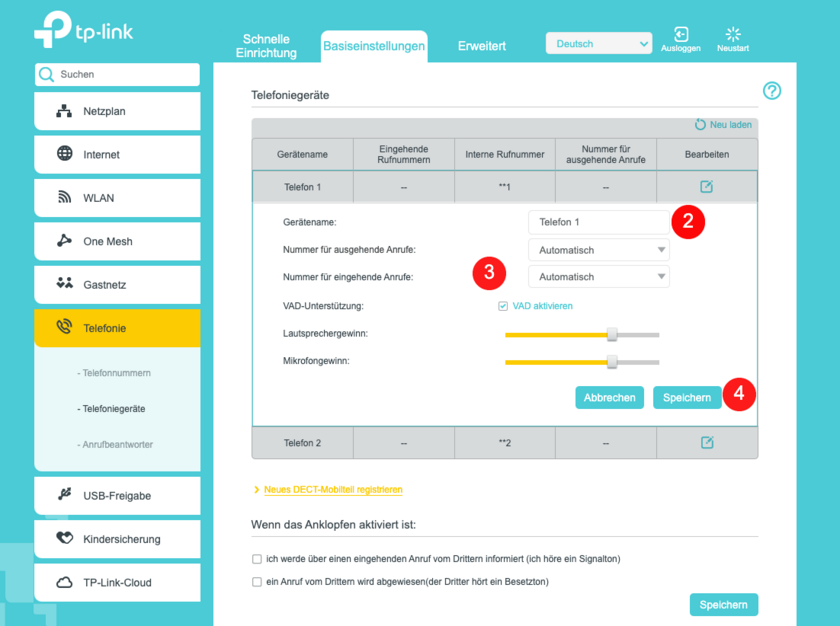
Ihre Rufnummern sind nun erfolgreich eingerichtet und mit Ihrem Telefon verknüpft.